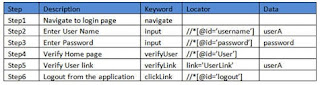Photoshop Shortcuts
- hold alt +right mouse -drag left or right (to change diameter of quick selection tool)
Layer
- Create new layer ==> Ctrl–Shift–N
- Select non-contiguous layers ==> Ctrl–click layers
- Select contiguous layers ==> Click one layer, then Shift–click another layer
- Delete Layer ==> Delete key (while in the Move tool)
- View contents of layer mask ==> Alt–click layer mask icon
- Temporarily turn off layer mask ==> Shift–click layer mask icon
- Clone layer as you move it ==> Alt–drag
- Find/Select layer containing object ==> Right–click on the object w/Move tool
- Change layer opacity ==> Number pad keys (w/Move tool selected)
- Cycle down or up through blending modes ==> Shift–Plus(+) or Minus(–)
- Change to a specific blending mode ==> (w/Move tool) Shift–Alt–letter (i.e.: N=Normal, M=Multiply. etc.)
- Switch to layer below/above current layer ==> Alt–[ or Alt–]
- Move layer below/above current layer ==> Ctrl–[ or Ctrl–]
- Fill selection with Background color ==> Ctrl–Backspace
- Fill selection with Foreground color ==> Alt–Backspace
- Fill selection with Foreground color using Lock Transparent Pixels ==> Shift–Alt–Backspace
- Fill selection with source state in History panel ==> Ctrl–Alt–Backspace
- Display Fill dialog box ==> Shift–Backspace
- Sample as background color ==> Alt–click w/Eyedropper tool
- To get Move tool ==> While in any painting/editing tool, hold Ctrl
- To get Eyedropper with painting tools ==> Alt
- Change paint opacity (with Airbrush OFF) ==> Number keys
- Change paint opacity (with Airbrush ON) ==> Shift–Number keys
- Change Airbrush flow (with Airbrush ON) ==> Number keys
- Change Airbrush flow (with Airbrush OFF) ==> Shift–Number keys
- To get Crosshair Cursor ==> While in any painting/editing tool, turn Caps Lock on
- Decrease/Increase brush size ==> [ or ]
- Decrease/Increase hardness of brush ==> Shift–[ or Shift–]
- Switch between preset brushes ==> < or >
- Open Brushes pop-up panel ==> Right–click in image window
- Erase to History panel's source state ==> Alt–Eraser
- Cycle down or up through blend modes ==> Shift–Plus(+) or Minus(–)
- Change to a specific blend mode ==> Shift–Alt–letter (i.e.: N=Normal, M=Multiply, etc.)
- Create fixed color target from within a dialog box ==> Shift–click in image window
- Delete fixed color target ==> Alt–click on target with Color Sampler tool
- Create new Spot Color channel from current selection ==> Ctrl–click on New Channel button in Channels panel
Pen Tool & Paths
- To get Direct Selection tool while using Pen tool ==> Ctrl
- Switch between Add Anchor and Delete Anchor Point tools ==> Alt
- Switch from Path Selection tool to Convert Point tool when pointer is over anchor point ==> Ctrl–Alt
- To select a whole path w/Direct Selection tool ==> Alt–click
- Convert path to a selection ==> Ctrl–click on path name (in Paths panel)
Panels
- Show/Hide Brushes panel ==> F5
- Show/Hide Color panel ==> F6
- Show/Hide Layers panel ==> F7
- Show/Hide Info panel ==> F8
- Show/Hide Actions panel ==> Alt–F9
- Open Adobe Bridge ==> Ctrl–Alt–O